Contents
 Appendix - Setting Windows sound levels
Appendix - Setting Windows sound levels
Quite often when using ASIO4ALL sound levels on microphone and speakers will be too low and the mixer in the Cromble app cannot amplify it enough. This is because the sound is being processed by Windows and Windows is reducing the levels. The easiest way to deal with this is by changing the levels in Windows to maximum and controlling the volume with the Cromble app.
The volume control at the bottom right of your screen allows you to change the volume in a simple manner, but it is not always on screen, and often the devices you will want to use may not be selected. Follow this procedure to change the volume on a device.
Start by going to ths start menu and opening the Configuration screen. You should see the following window:
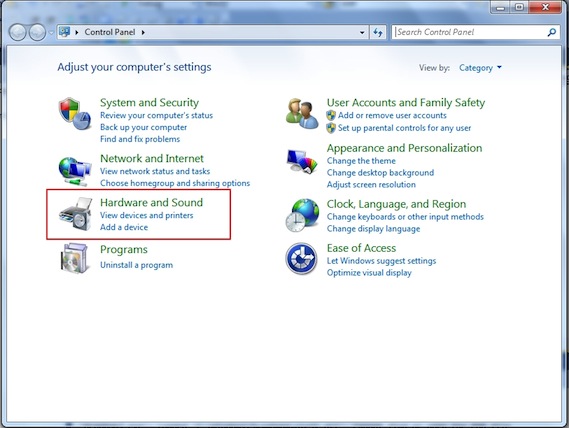
Click on "Hardware and Sound" and on the next menu you will see:

Click on "Manage Audio Devices" and you will be in the audio device dialogue, which looks like this:
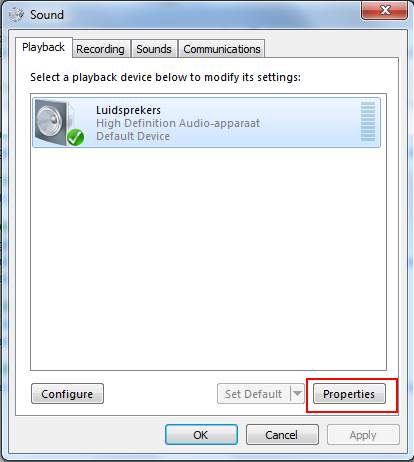
Select the device that you want to modify and click the "Properties" button at the bottom right. This will take you to the properties page:
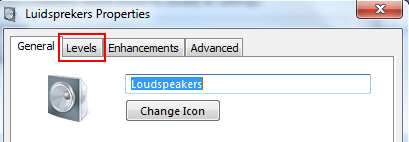
Now at the top of the window you should click in the "Levels" tab to allow you to modify the sound levels
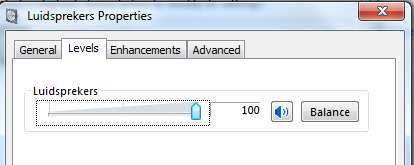
All you have to do now is move the slider to its maximum (100) and click on "OK" to save the changes. If you have music playing while you are doing this, you will see this reflected in the meter to the right of the slider.
The selection of a device and setting of a level should be repeated for all devices that you want to change. Note that to change the level of a microphone you must click on the "Recording" tab to expose the microphone controls
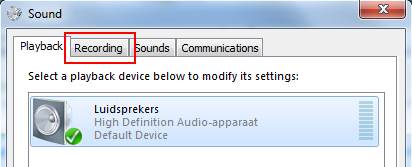
That's it. Just one more thing - if you have a phsyical volume slider or wheel, you should turn this up to its maximum position as well.
 Facebook
Facebook